 With today’s use of e-mail you almost can’t afford to lose a single e-mail so let alone your entire mail archive, Calendar items and Contacts.
With today’s use of e-mail you almost can’t afford to lose a single e-mail so let alone your entire mail archive, Calendar items and Contacts.
This guide is all about backing up and restoring your Outlook Data. It describes various methods and explains which method is best to be used in which scenario.
- Backup and restore POP3 data
- Backup and restore IMAP data
- Backup and restore Exchange or Outlook.com data
- Managing pst-files
- Restoring ost-files
- Exporting and Importing data
- Backing up and restoring individual items
- Backup Tools
Backup and restore POP3 data
 When you use a POP3 account, all your Outlook data (emails, contacts, calendar, tasks and notes) is stored locally on your PC inside a pst-file.
When you use a POP3 account, all your Outlook data (emails, contacts, calendar, tasks and notes) is stored locally on your PC inside a pst-file.
- Your recommended backup strategy is to regularly make a copy of your pst-file to your backup location when Outlook is closed.
- Your recommended restore strategy is to rename the current pst-file (if still available) and then restore the pst-file from your backup location to its original location.
This whole process is explained in further detail in the Managing pst-files section.
Tip!
There are also various free backup tools available to automate the process of backing up your pst-file on a regular basis.
If you only want to backup a select amount of folders, you can use the Export and Import method. You can also choose to backup individual items.
Backup and restore IMAP data
 When you use an IMAP account, your Outlook data is either stored in a pst-file, an ost-file or a combination thereof. This can make it somewhat complex to properly backup both your emails and other data such as Contacts, Calendar and Tasks for IMAP accounts.
When you use an IMAP account, your Outlook data is either stored in a pst-file, an ost-file or a combination thereof. This can make it somewhat complex to properly backup both your emails and other data such as Contacts, Calendar and Tasks for IMAP accounts.
Your emails and email folders are stored on the IMAP server and are synched with Outlook which stores them in a local cache file on your computer.
- Outlook 2007 and Outlook 2010
Your mail cache is stored inside a pst-file. - Outlook 2013, Outlook 2016, Outlook 2019, Outlook 2021, and Office 365
Your mail cache is stored inside an ost-file.
You can lookup the location and name of the pst- or ost-file as explained in the section: Managing pst-files.
Your other data (Contacts, Calendar, Tasks and Notes) are not stored on and synched with the IMAP mail server as the IMAP protocol only supports synching emails.
- Outlook 2007 and Outlook 2010
Your Contacts, Calendar, Tasks and Notes are stored inside a separate additional pst-file. - Outlook 2013, Outlook 2016, Outlook 2019, Outlook 2021, and Office 365
Your Contacts, Calendar, Tasks and Notes are stored inside the same ost-file but Outlook can be configured to store this data inside a separate pst-file as well (recommended).
Recommended backup strategy for IMAP
In general, your recommended backup strategy for email is to rely on the backup and retention methods in place by the company hosting your IMAP account. Therefor, when this is not the company you work for, make sure you have a trustworthy mail provider and make yourself aware of their backup and restore services and capabilities.
Your recommended backup strategy for your Contacts, Calendar, Tasks and Notes folders stored within a pst-file is similar to that of a POP3 account; Make a backup of the pst-file when Outlook is closed.
When you have Outlook 2013, 2016, 2019, Outlook 2021, or Office 365 configured to store your Contacts, Calendar, Tasks and Notes within the ost-file, the recommended backup strategy is to regularly export all folder that are marked with “This computer only” to a pst-file.
Alternatives are;
- Switch to a reliable mail provider.
Both Gmail and Outlook.com have an excellent track record. Outlook.com has the added benefit that it can also synch your Contacts, Calendar, Tasks and Notes folders as it is an Exchange account and not an IMAP account which greatly simplifies the backup and restore process and capabilities. - Export your data to a pst-file on a regular basis.
- Make backup copies of your cached pst-file or ost-file. However, be aware these can’t be restored under all circumstances (see the restore section below).
Recommended restore strategy for IMAP
As mentioned before, when using IMAP, you’d normally rely on the company hosting your IMAP account to make sure your mail data remains available and that individual items can be restored.
Therefor, the recommended restore strategy for IMAP mail is to use the methods or processes provided by your provider to restore your mailbox or individual items.
When you have a corrupt local mail cache, the recommended restore strategy is to rename the ost-file or pst-file that contains the cache of your IMAP data to .old when Outlook is closed. Upon restarting Outlook, Outlook will create a new local cache file containing all the data from the IMAP mail server.
When you have stored your Contacts, Calendar, Tasks and Notes data inside a separate pst-file (as recommended), then your recommended restore strategy is to rename the current pst-file (if still available) and restore the pst-file from your backup location to its original location.
When you have stored your Contacts, Calendar, Tasks and Notes data inside the ost-file of your IMAP account, then you’ll have to import or manually copy this data from a your previously made pst-backup.
Note:
When you only have the ost-file pst-file of your IMAP account and wish to restore that, see the Restoring ost-files section.
Backup and restore Exchange or Outlook.com data
 When you use an Exchange account (Outlook.com accounts are Exchange accounts as well), all your Outlook data (emails, contacts, calendar, tasks and notes) are cached locally on your PC inside an ost-file.
When you use an Exchange account (Outlook.com accounts are Exchange accounts as well), all your Outlook data (emails, contacts, calendar, tasks and notes) are cached locally on your PC inside an ost-file.
- Your recommended backup strategy is to rely on the backup and retention methods in place by the company hosting your Exchange account.
- Your recommended restore strategy for individual items is to use the Recover Deleted Items command on the Folder tab (Outlook 2010/2013/2016/2019) or Tools menu (Outlook 2007) or the “Recover items recently removed from this folder” link at the top within the Deleted Items folder (Outlook 2021, 365).
- Your recommended restore strategy for restoring data that isn’t offered via the command above is to contact your email administrator or use any other process which the company that hosts your Exchange mailbox has in place for this.
- When you have a corrupt local mail cache, the recommended restore strategy is to rename the ost-file that contains the cache of your Exchange data to .old when Outlook is closed. Upon restarting Outlook, Outlook will create a new local cache file containing all the data from the Exchange mail server.
If you want to backup your data yourself, you can use the Export and Import method. You can also choose to backup individual items.
Note:
When you only have the ost-file pst-file of your Exchange account and wish to restore that, see the Restoring ost-files section.
Managing pst-files
 Pst-files are not just used for POP3 accounts but can also be used by IMAP and Exchange accounts as archives.
Pst-files are not just used for POP3 accounts but can also be used by IMAP and Exchange accounts as archives.
In the case of an IMAP account, it is also highly recommended to store any non-mail data (like your Contacts and Calendar) inside a pst-file. For instructions on how to do that see: Don’t risk losing your Contacts and Calendar when using IMAP in Outlook 2013, 2016, 2019, 2021 or Office 365.
If you want to learn more about the pst-file see; About the Outlook PST-File.
Locate the pst-file
 You can locate your pst-file by using one of the following methods;
You can locate your pst-file by using one of the following methods;
- To get an overview of all your connected Data Files in Outlook;
- Outlook 2007 and previous
File-> Data File Management… - Outlook 2010 / 2013 / 2016 / 2019 / 2021 / Office 365
File-> Account Settings-> Account Settings-> tab Data Files
- Outlook 2007 and previous
- When searching for a pst-file, make sure you include hidden and system files and folders.
- Outlook 2007 and previous (default location)
- Windows XP
C:\Documents and Settings\%username%\Local Settings\Application Data\Microsoft\Outlook\ - Windows Vista, Windows 7, Windows 8, Windows 10, and Windows 11
C:\Users\%username%\AppData\Local\Microsoft\Outlook\
- Windows XP
- Outlook 2010 (default location)
- Windows XP
C:\Documents and Settings\%username%\My Documents\Outlook Files\ - Windows Vista, Windows 7, Windows 8, Windows 10, and Windows 11
C:\Users\%username%\Documents\Outlook Files\
- Windows XP
- Outlook 2013, Outlook 2016, Outlook 2019, Outlook 2021, and Office 365 (default location)
C:\Users\%username%\Documents\Outlook Files\
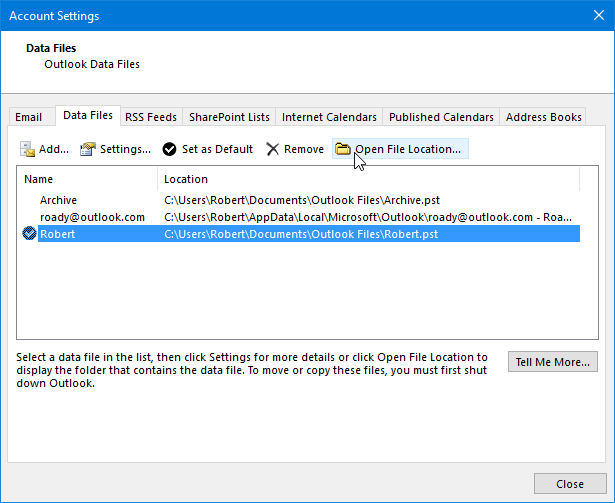
The Data Files tab within Account Settings gives you an overview of your pst-files and allows you to easily open its location.
Tip!
Are you not happy with the current location of your pst-file? It is quite easy to relocate it.
When you use AutoArchive, you can also move that pst-file with a few additional clicks.
Backup the pst-file
 Backing up the pst-file is quite easy; you just copy the pst-file to your safe location when Outlook is closed. A safe location can be any of the following:
Backing up the pst-file is quite easy; you just copy the pst-file to your safe location when Outlook is closed. A safe location can be any of the following:
- another physical hard drive in your computer
- another physical hard drive in another computer
- an external hard drive
- a network location or NAS
- a USB memory stick
- a Flash memory card
- a CD-R(W)
- a DVD+/-R(W)
- a backup tape
- an online storage location such as Dropbox or OneDrive.
Restore the pst-file
 A backup is worthless if you can’t restore it. So we first test the back-up. Testing the backup when knowing that the original still works is a lot less stressful then as well.
A backup is worthless if you can’t restore it. So we first test the back-up. Testing the backup when knowing that the original still works is a lot less stressful then as well.
To restore your pst-file, copy the file to the location where you want to work with it like:D:\My Documents\My Outlook\Temp
Note:
If you restored the file from CD/DVD, make sure you uncheck the “Read Only” file attribute by right clicking the file and choosing Properties.
Now open Outlook and connect to the file by choosing;
- File-> Open-> Outlook Data File…
You can now check if the backup was successful and make sure you backed up the correct file.
In the case of a real disaster, the original pst-file would be missing or will be beyond repair. When the pst-file is missing, Outlook would have prompted you for the pst-file location. You then need to close Outlook and restore the file from backup to D:\My Documents\My Outlook as described above. Then start Outlook again and, if prompted still, browse to the location of the pst-file.
When the pst-file is beyond repair, Outlook will start with the message that it can’t be opened and that you need to run the Inbox Repair Tool (scanpst.exe). If scanpst.exe can’t fix the pst-file either, rename the corrupted pst-file to .old and you would now be in the situation that the pst-file went missing.
Tip!
If you want to restore a pst-file of a POP3 account on a new computer or after you’ve recreated your mail profile see: Restoring a pst-file of a POP3 account on a new computer.
Restoring ost-files
 Ost-files aren’t intended to be backed up and restored. However, under certain circumstances an ost-file can still be used directly to restore data.
Ost-files aren’t intended to be backed up and restored. However, under certain circumstances an ost-file can still be used directly to restore data.
You can restore an ost-file when;
- When the IMAP account the ost-file belongs to is still configured in Outlook and you…
- haven’t removed and re-added the IMAP account.
- haven’t created a new Mail Profile
- aren’t trying to use it for the IMAP account on another computer.
- When the Exchange account the ost-file belongs to is still configured in Outlook. This can also be in a new Mail Profile or on another computer as long as you have connected to the Exchange server at least once.
To restore data from the ost-file;
- Close Outlook.
- Rename the current ost-file of the account to .old.
- Restore the ost-file to the location of the current ost-file and rename it if needed.
- Disconnect yourself from the network to make sure that no changes are being synched when the account reconnects. This could for instance empty the ost-file if the data was no longer on the server.
- Start Outlook.
- Export any data that you wish to keep to a pst-file.
- Close Outlook.
- Delete or rename your recovered ost-file. If your original cache was still working, you can rename it back from .old or otherwise make sure there is no longer an ost-file for your account.
- Reconnect yourself to the network.
- Start Outlook.
- Once Outlook is done synching, you can import the data from the pst-file.
ToolTip! If the above process fails, you can try a third party recovery tool to convert your ost-file into a pst-file.
If the above process fails, you can try a third party recovery tool to convert your ost-file into a pst-file.
Exporting and Importing data
 It’s a general misconception that an export of your mail is a good backup. This misconception gets even bigger when you start the export process and see that the default name of the file to export to is
It’s a general misconception that an export of your mail is a good backup. This misconception gets even bigger when you start the export process and see that the default name of the file to export to is backup.pst.
Similarly, an import of your data isn’t a proper restore either.
The reason that an export isn’t a backup and that an import isn’t a restore, is because you will lose data during this process, even if you configure it to export or import all the folders and subfolders.
Amongst others, the following data gets lost during an export or import:
- Custom forms
- Custom views
- Message Rules
- Folder properties like AutoArchive settings
- Send/Receive history for POP3 accounts
- AutoComplete cache
- and various other data and settings.
An export of your pst-file to another pst-file can be seen as a selective backup since during the export you can choose which data you want to backup. This is handy if you see no need in backing up the entire pst-file like the “Sent Items” folder or the “Funny Forwards” folder (who doesn’t have one of those?) which can get quite big over time and you might consider them as not important enough to backup.
Export the pst-file
 Let’s say you only want to export your Inbox and your Contacts folder;
Let’s say you only want to export your Inbox and your Contacts folder;
- Open the Import and Export Wizard
- Outlook 2007 and previous
File-> Import and Export… - Outlook 2010
File-> Open-> Import
(unlike the name suggests, it also includes export options) - Outlook 2013 / 2016 / 2019 / 2021 / Office 365
File-> Open & Export-> Import/Export
- Outlook 2007 and previous
- Choose: Export to a file.
- Choose: Personal Folder File (.pst).
- Select the Inbox and press Next (we do the Contacts folder later).
- Set the file location to
D:\My Documents\My Outlook\Backup\export.pst - Press Finish.
- If this is a new pst-file, you’re prompted to set a password for the pst-file. If you don’t want to set a password, just leave the fields black and click OK.
- To export the Contacts folder as well repeat step 1 to 4 and this time select the Contacts folder.
- If the save location is not set to the path you’ve set in step 5 browse to it.
- Press Finish to export the Contact folder.
- Close Outlook and copy the exported file to your safe location as described in Backup the pst-file.
Import the pst-file
 Importing a pst-file can only be done in a working Outlook situation, like when you’ve reinstalled your machine, configured Outlook and now want to restore your Inbox and Contacts.
Importing a pst-file can only be done in a working Outlook situation, like when you’ve reinstalled your machine, configured Outlook and now want to restore your Inbox and Contacts.
Importing a pst-file can be done in two different ways; Automatically through a wizard or manually by dragging and dropping.
Before importing, restore your pst-file:
Copy the file to the location where you want to work with it like; D:\My Documents\My Outlook\Temp
If you restored from CD/DVD, make sure you uncheck the “Read Only” file attribute by right clicking the file and choosing Properties.
Restore through the Import and Export Wizard
- Open the Import and Export Wizard
- Outlook 2007 and previous
File-> Import and Export… - Outlook 2010
File-> Open-> Import - Outlook 2013 / 2016 / 2019 / 2021 / Office 365
File-> Open & Export-> Import/Export
- Outlook 2007 and previous
- Choose Import from another program or file.
- Choose Personal Folder File (.pst).
- Browse to the location where you’ve restored the pst file. For instance:
D:\My Documents\My Outlook\Temp - Set the options to “Include subfolders” and “Import items into the same folder in:” and select the folder that is listed as your Outlook Today folder set in the dropdown list.
- Press Finish to complete the import.
- Restart Outlook and remove the export.pst file from the Temp directory if desired.
Restore manually
- Choose: File-> Open-> Outlook Data File…
- Browse to the location where you’ve restored the pst file. For instance:
D:\My Documents\My Outlook\Temp - You’ll now see an additional set of folders added to your folder list which you can expand. Expand the list and select the Inbox folder.
- In this folder select the messages you want to restore to the original Inbox folder.
- Drag & drop them to the default Inbox folder.
- Do the same for the Contacts folder. You might want to set your view to a list view so you can easily select and move the items.
- Outlook 2007 and previous
View-> Current View-> Phone List - Outlook 2010 / 2013 / 2016 / 2019 / 2021 / Office 365
tab Home-> group Current View-> List
- Outlook 2007 and previous
- Now that the importing is complete, right click the pst-file in Outlook added in step 2 and choose Disconnect.
- Restart Outlook and remove the export.pst file from the Temp directory if desired.
Backing up individual items
 Sometimes it’s more convenient to backup a single item. Think about account login information you’ve received by e-mail. Backing up single items is very easy but depending on the format that you choose, you may not be able to import them back in Outlook anymore.
Sometimes it’s more convenient to backup a single item. Think about account login information you’ve received by e-mail. Backing up single items is very easy but depending on the format that you choose, you may not be able to import them back in Outlook anymore.
You can choose File-> Save as… and then choose in which format you want to save the message. If you want to be able to open them on just about any system, you can choose the txt or htm format. Choose the msg-format if you want to be able to open or import them in Outlook again.
To easily save several messages in the Outlook format (msg), you can select those messages and drag & drop them out of Outlook into a File Explorer window. When you save them in the msg-format, any attachments that might have been included in the message are saved within the msg-file as well.
To quickly restore saved msg-files to Outlook, you can simply drag & drop them from a File Explorer window back into Outlook.
Tip! Are you looking for a way to save your emails as pdf-files?
Are you looking for a way to save your emails as pdf-files?
In Windows 10, you can do this by using the “Microsoft Print to PDF” printer.
For a lot more flexibility, you can also use the Save As PDF Add-in by Sperry Software (discount code: BH93RF24 ).
For other alternatives see: Saving emails as pdf-files.
Backup Tools
 Outlook Add-in:
Outlook Add-in: Personal Folders Backup
Microsoft’s Personal Folders Backup add-in is no longer available as all the related Outlook versions have been out of support for quite some time now and the add-in is not compatible with any currently supported version of Outlook.
Outlook Backup Add-In
This free add-in from Tom Hoffmann offers similar functionality as the original backup add-in from Microsoft. It is compatible with the 32-bit and 64-bit of Office 365 (Click to Run), Outlook 2021, Outlook 2019, Outlook 2016, Outlook 2013 and Outlook 2010.
Script to schedule your pst-file back-up
I created this script in order to be able to schedule Outlook pst-file backups by using a Scheduled Task in Windows. It will make sure that Outlook is closed before making a backup so the backup doesn’t fail. Full instructions to create the Scheduled Task are provided and no coding skills are required to use this script.
Instantly backup pst-files via a right-click option
This article contains 2 methods to add a backup command to the menu which opens when you right-click on a pst-file in File Explorer.


