 The New Mail Desktop Alert is a handy pop-up alert for new emails. However, an often heard complaint is that it goes away too quickly.
The New Mail Desktop Alert is a handy pop-up alert for new emails. However, an often heard complaint is that it goes away too quickly.
Another often heard complaint is that it only works for the Inbox folder.
This guide explains how you can configure to display a New Mail Desktop Alert for all your mail and/or for it to remain visible for longer than 30 seconds or even not to let it go away at all until you dismiss it.
- The New Mail Desktop Alerts throughout the versions
- Configure the duration of the Mail Alert; even permanent!
- Configure the Mail Alert to monitor al folders; not just the Inbox
- Show a Mail Alert with a list of all newly received e-mails
The New Mail Desktop Alerts throughout the versions
Below is an overview of how the New Mail Desktop Alerts look throughout the versions of Outlook and Windows.
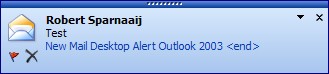
New Mail Desktop Alert for Outlook 2007, 2010 and 2013.
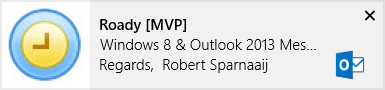
New Mail Desktop Alert for Outlook 2013 on Windows 8.
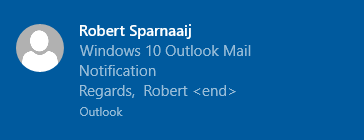
New Mail Notification for Outlook on Windows 10.
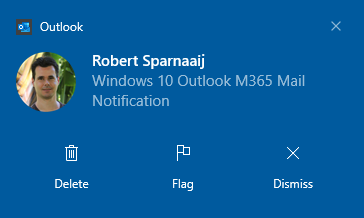
New Mail Notification for Outlook for Microsoft 365 Apps (Version 2006 or newer) on Windows 10.
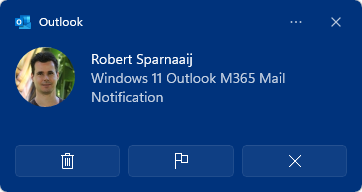
New Mail Notification for Outlook for Microsoft 365 Apps on Windows 11
Configure the duration of the Mail Alert; even permanent!
 How to configure the display duration of the New Mail Alert depends on the version of Outlook you are using and also on which version of Windows you are using it. Select your version or version combination from the list below;
How to configure the display duration of the New Mail Alert depends on the version of Outlook you are using and also on which version of Windows you are using it. Select your version or version combination from the list below;
- Outlook 2007 or Outlook 2010
- Outlook 2013, 2016 or Microsoft 365 on Windows 7
- Outlook 2013, 2016, 2019, 2021 or Microsoft 365 Apps on Windows 8, Windows 10 or Windows 11
When using Outlook 2007 or Outlook 2010
 Technically, you can’t actually set it to display “permanent” but how does 50 days sound? By a simple Registry edit you can set the New Mail Desktop Alert as long as 4,294,967,295 milliseconds ≈ 50 days.
Technically, you can’t actually set it to display “permanent” but how does 50 days sound? By a simple Registry edit you can set the New Mail Desktop Alert as long as 4,294,967,295 milliseconds ≈ 50 days.
Just a little math first to clarify the working of the Registry key;
- The value is defined in milliseconds.
- When the registry key is set to 0 the New Mail Alert still shows for 3 seconds so this is hard coded in the program thus 3,000 milliseconds.
- 4,294,967,295 is the maximum value you can set a 32bit DWORD value to in the Registry.
- As the object that controls the time of the New Mail Desktop Alert is also defined as a DWORD and is 3000 already we cannot give the TimeOn registry key a higher value than;
4,294,967,295 – 3000 = 4,294,964,295 - To convert from milliseconds to days, we must divide the milliseconds through; 1000 to convert to seconds, then 60 to convert to minutes, then 60 to convert to hours, then 24 to convert to days
(4,294,964,295 + 3,000) / (1000 * 60 * 60 *24) ≈ 50
After all this math it’s time to tell which Registry value controls all this:
Key: HKEY_CURRENT_USER\Software\Microsoft\Office\<version>\Common\DesktopAlerts
Value name: TimeOn
Value type: REG_DWORD
Value: 0 - 4294964295
If this key isn’t available choose Edit-> New-> DWORD Value and name it TimeOn(case sensitive!).
Double click the key to give it a decimal value between 0 and 4294964295 (in Hexadecimal value this will be fffff447).
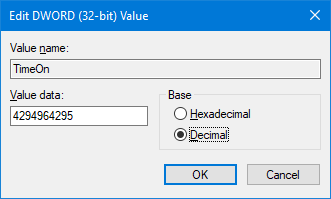
Setting the maximum decimal TimeOn value in the Registry.
Tip!
To easily set the New Mail Alert without going into the registry you can use OutlookTools (free!)
When using Outlook 2013, 2016 or Microsoft 365 Apps on Windows 7
 This combination of Outlook and Windows uses the same New Mail Alert settings as previous versions of Outlook.
This combination of Outlook and Windows uses the same New Mail Alert settings as previous versions of Outlook.
There are significant changes to the looks and behavior of the New Mail Alert when you are upgrading to Windows 8 or Windows 10 in the future.
When using Outlook 2013, 2016, 2019, 2021 or Microsoft 365 Apps on Windows 8, Windows 10 or Windows 11
 Windows 8 introduced a new notification mechanism. In Windows 10 this notification mechanism got extended with the Action Center. Outlook 2013 and later all take advantage of this notification mechanism and don’t use the New Mail Alert that is being shown when you have it installed on Windows 7.
Windows 8 introduced a new notification mechanism. In Windows 10 this notification mechanism got extended with the Action Center. Outlook 2013 and later all take advantage of this notification mechanism and don’t use the New Mail Alert that is being shown when you have it installed on Windows 7.
As Windows 10 and Windows 11 collect all displayed Notifications in the Action Center, there is no direct need to adjust the New Mail duration anymore; Simply open the Notification Area to see any missed Notifications from Outlook or any other applications.
Windows will by default show the Notifications for 5 seconds. You can change this to 7, 15 or 30 seconds or 1 or 5 minutes by going to;
- Windows 8.1
Charms-> Settings (keyboard shortcut Windows + I) -> Change PC Settings-> Ease of Access-> Other options-> Show notifications for x seconds/minutes - Windows 10
Start-> Settings-> Ease of Access-> Display (or “Other options” in earlier Windows 10 releases) -> Show notifications for x seconds/minutes - Windows 11
Start-> Settings-> Accessibility-> Visual effects-> Dismiss notification after this amount of time

Visual effects and Notification settings in Windows 11.
You can set the duration to a custom value via the MessageDuration Registry value;
Key: HKEY_CURRENT_USER\Control Panel\Accessibility
Value name: MessageDuration
Value type: REG_DWORD
As the value, you must enter the duration in seconds. Set the base from Hexadecimal to Decimal to set the value more easily.
Any setting longer than 300 will end up displaying the alert for 5 minutes. Any non-predefined duration will display the option in Settings being configured to display the alert for 5 minutes even though it will actually display it for the duration configured in the Registry. This means, you can also set the alert to display for 45 seconds or 2 minutes.
Note: After modifying the setting via the Registry, you must log off and then log on again for the setting to take affect.
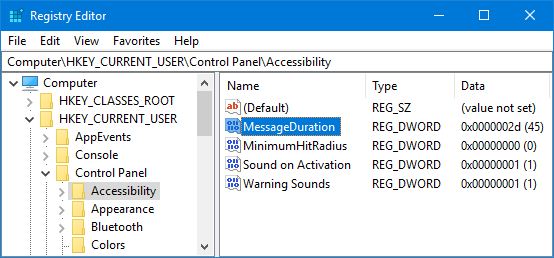
Via the Registry you can set a non-default value for how long the Windows Notifications should show.
Configure the Mail Alert to monitor al folders; not just the Inbox
 By default the new New Mail Desktop Alert will only show when the mail is delivered to the Inbox. This means that when you have a rule configured to move your mail to a different folder the Notification won’t show.
By default the new New Mail Desktop Alert will only show when the mail is delivered to the Inbox. This means that when you have a rule configured to move your mail to a different folder the Notification won’t show.
To workaround this, you can add the action “display a Desktop Alert” to each and every rule. Besides the fact that it is very tiresome, the real downside of this is that when you are in an Exchange organization the rule will become a local rule so that it will only execute when Outlook is running. This means that when you have added extra actions to the rule, like forwarding it to another address, those actions won’t be executed either.
A better solution is to create a generic rule with no conditions and just the action to display the Desktop Alert.
- Open the Rules and Alerts dialog;
- Outlook 2007
Tools-> Rules and Alerts… - Outlook 2010 / 2013 / 2016 / 2019 / 2021 / Microsoft 365
File-> button: Manage Rules & Alerts
- Outlook 2007
- Button New Rule…
- Select “Start from a blank rule” and verify that “Check messages when they arrive” or “Apply rule on message I receive” is selected.
- Press Next to go to the Conditions screen.
- Verify that no condition is selected and press Next.
- A warning will pop-up stating that this rule will apply to all messages. Press “Yes” to indicate that that is correct.
- Select the action “display a Desktop Alert”.
- Press Finish to complete the rule.
- If needed move the “display a Desktop Alert” rule all the way to the top.

You can create a rule to show the New Mail Desktop Alert for each message that you receive.
Show a Mail Alert with a list of all newly received e-mails
 The New Mail Desktop Alert only shows for the last e-mail received so when you’ve received multiple new e-mails across folders it still might be a bit hard to immediately locate them. This has actually always been the case with any version of Outlook. To solve this, you can use the action rule; display a specific message in the New Item Alert window.
The New Mail Desktop Alert only shows for the last e-mail received so when you’ve received multiple new e-mails across folders it still might be a bit hard to immediately locate them. This has actually always been the case with any version of Outlook. To solve this, you can use the action rule; display a specific message in the New Item Alert window.
As an example, we are again going to create a generic rule with no conditions and just the action to display the New Item Alert window. You can of course set conditions and exceptions as desired and note that, Outlook rules get executed after Junk E-mail filtering so the New Item Alert window won’t get polluted with Junk E-mail.
- Open the Rules and Alerts dialog;
- Outlook 2007
Tools-> Rules and Alerts… - Outlook 2010 / 2013 / 2016 / 2019 / 2021 / Microsoft 365
File-> button: Manage Rules & Alerts
- Outlook 2007
- Button New Rule…
- Select “Start from a blank rule” and verify that “Check messages when they arrive” or “Apply rule on message I receive” is selected.
- Press Next to go to the Conditions screen.
- Verify that no condition is selected and press Next.
- A warning will pop-up stating that this rule will apply to all messages. Press “Yes” to indicate that that is correct.
- Select the action: display a specific message in the New Item Alert window.
- Type your specific message (this is handy when you create more than one rule that displays the New Item Alert window so that you can easily distinguish between them).
- Press Finish to complete the rule.
- If needed move the “display a Desktop Alert” rule all the way to the top
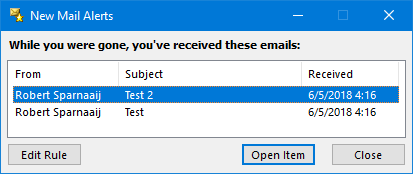
Get your newly received e-mails in a handy overview.
Tip!
As an alternative, you can also consider the “Today’s Unread Mail folder” Search Folder solution.


