 This guide is not for the faint hearted but still is useful if you are interested in the location of a specific file or its purpose and whether or not is possible to migrate it to another computer.
This guide is not for the faint hearted but still is useful if you are interested in the location of a specific file or its purpose and whether or not is possible to migrate it to another computer.
If you are looking for a way to just backup your Outlook data, please take a look at Backup and Restore all Outlook data instead.
If you are looking for a way to conveniently backup your Outlook data and settings or want to move your Outlook data and settings to another computer, the blog post Backup Outlook settings is recommended instead.
If you are in IT support or just are interested to find out which files Outlook uses and where it stores its settings; This is the guide for you.
How this guide works
 In the “Folder locations” section, you’ll find an overview of the folders Outlook uses to store files in or read files from. Aside from its location a short description is provided and a list of files types which are stored in that specific folder. These folder names are also referenced in the “File names” section.
In the “Folder locations” section, you’ll find an overview of the folders Outlook uses to store files in or read files from. Aside from its location a short description is provided and a list of files types which are stored in that specific folder. These folder names are also referenced in the “File names” section.
The “File names” and “Registry locations” include a “Migrate?” column to inform about the possibilities to move to another computer or user profile in the following way;
- possible
- not needed (automatically recreated)
- not recommended (dependencies)
- not possible
Not recommended
This means that the single file could hold dependencies on other settings, making it not usable after the migration or could break something else. It could also mean that the file holds data or settings which is automatically recreated after the migration and therefore not required to migrate.
If you want to move these files, it is recommended that you use a backup/restore tool that supports migrating these settings by also copying or taking out certain dependencies. For that, please see this blog post.
Restoring it on the same computer for the same user is basically always possible unless otherwise specified.
Required Windows View settings
To be able to view all files, folders and file extensions, you might need to make 3 changes first in;
File Explorer-> View-> Options-> tab View
- Show hidden files and folders (selected)
- Hide extensions for known file types (disabled)
- Hide protected operating system files (disabled; only needed to see contents of the Protect folder)
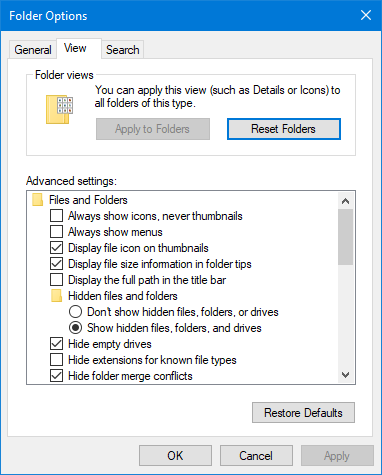
Folder Options in File Explorer
After finishing this guide, it is recommended to turn the above options back to their original settings.
Folder locations
 Unless otherwise specified, no advise is given to migrate the entire folder to another machine because of its mixed contents.
Unless otherwise specified, no advise is given to migrate the entire folder to another machine because of its mixed contents.
Look at the list of individual files to determine if you can move the contents of the folder as a whole or not.
| Name and example files | Description contents and Locations |
|---|---|
Main installation folder
| Installation files and folders. For the main part this folders consists out of *.exe and *.dll files. |
32-bit Windows:C:\Program Files\Microsoft Office\Office<version number>\ 64-bit Windows: C:\Program Files (x86)\Microsoft Office\Office<version number>\ | |
Shared installation folder
| Additional installation files and folders which are often shared between Office applications or other applications. For the main part this folders consists out of *.exe and *.dll files. |
32-bit Windows:C:\Program Files\Common Files\Microsoft Shared\ 64-bit Windows: C:\Program Files (x86)\Common Files\Microsoft Shared\ | |
Roaming Profile settings
| Contains files and settings of the user which are being synced back to the server when Roaming Profiles is enabled in a domain. |
Windows XP:C:\Documents and Settings\%username%\Application Data\Microsoft\Outlook\ Windows 10, Windows 8, Windows 7 and Windows Vista: C:\Users\%username%\AppData\Roaming\Microsoft\Outlook\ | |
Local Profile settings
| Contains files and settings of the user which are not being synced back to the server when Roaming Profiles in enabled in a domain. |
Windows XP:C:\Documents and Settings\%username%\Local Settings\Application Data\Microsoft\Outlook\ Windows 10, Windows 8, Windows 7 and Windows Vista: C:\Users\%username%\AppData\Local\Microsoft\Outlook\ | |
RoamCache
| Contains an extracted cache of (list) properties and settings which are stored within the mailbox itself. |
Windows XP:C:\Documents and Settings\%username%\Local Settings\Application Data\Microsoft\Outlook\RoamCache\ Windows 10, Windows 8, Windows 7 and Windows Vista: C:\Users\%username%\AppData\Local\Microsoft\Outlook\RoamCache\ | |
Forms Roaming
| Contains files with settings for the Form Designer in Outlook. Other (Office) applications can also use this location to store their own form design settings and data. |
Windows XP:C:\Documents and Settings\%username%\Application Data\Microsoft\Forms\ Windows 10, Windows 8, Windows 7 and Windows Vista: C:\Users\%username%\AppData\Roaming\Microsoft\Forms\ | |
Forms Local Cache
| Here are forms cached which are not native or local to the Outlook environment. Usually these are custom forms from Public Folders. This folder holds a subfolder for each cached form. These folders are named after the message class and have a tmp-file within that folder. |
Windows XP:C:\Documents and Settings\%username%\Local Settings\Application Data\Microsoft\FORMS\ Windows 10, Windows 8, Windows 7 and Windows Vista: C:\Users\%username%\AppData\Local\Microsoft\FORMS\ | |
Protect
| Folder with system files holding encrypted information. The folder is named after the Security ID (SID) of the user. It is used by Outlook 2003 and later and replaces the Protected Storage registry key. It is not possible to migrate this folder but removing this folder can solve mail account password issues on Windows 8, Windows 7 and Windows Vista. |
Windows XP:C:\Documents and Settings\%username%\Application Data\Microsoft\Protect\ Windows 10, Windows 8, Windows 7 and Windows Vista: C:\Users\%username%\AppData\Roaming\Microsoft\Protect\ | |
Signatures
| Your signatures are being stored here in 3 formats; HTML, Plain Text and Rich Text The folder could hold additional data for your signature such as CSS, themes and images. For more on signatures see this guide. |
Windows XP:C:\Documents and Settings\%username%\Application Data\Microsoft\Signatures\ Windows 10, Windows 8, Windows 7 and Windows Vista: C:\Users\%username%\AppData\Roaming\Microsoft\Signatures | |
Templates
| Default folder to store templates in. This folder is shared with other Office applications and could hold additional files. |
Windows XP:C:\Documents and Settings\%username%\Application Data\Microsoft\Templates\ Windows 10, Windows 8, Windows 7 and Windows Vista: C:\Users\%username%\AppData\Roaming\Microsoft\Templates | |
Stationery
| Contains files used for personal stationery. |
Windows XP:C:\Documents and Settings\%username%\Application Data\Microsoft\Stationery\ Windows 10, Windows 8, Windows 7 and Windows Vista: C:\Users\%username%\AppData\Roaming\Microsoft\Stationery\ | |
Proof
| Holds additional personal dictionaries in the ANSI format (Outlook 2003 and previous). |
Windows XP:C:\Documents and Settings\%username%\Application Data\Microsoft\Proof\ Windows 10, Windows 8, Windows 7 and Windows Vista: C:\Users\%username%\AppData\Roaming\Microsoft\Proof\ | |
UProof
| Holds additional personal dictionaries in the UNICODE format (since Outlook 2007) |
Windows XP:C:\Documents and Settings\%username%\Application Data\Microsoft\UProof\ Windows 10, Windows 8, Windows 7 and Windows Vista: C:\Users\%username%\AppData\Roaming\Microsoft\UProof\ | |
Local Office Settings
| Holds various local Office settings including your customizations to the Quick Access Toolbars and Ribbons in Outlook. For an overview of qat-files used by Outlook 2007 see this post. Outlook 2010 and Outlook 2013 use officeUI-files instead. |
Windows XP:C:\Documents and Settings\%username%\Local Settings\Application Data\Microsoft\Office\ Windows 10, Windows 8, Windows 7 and Windows Vista: C:\Users\%username%\AppData\Local\Microsoft\Office\ | |
Roaming Office Settings
| Holds various roaming Office settings which are being synced back to the server when Roaming Profiles is enabled in a domain. Plain Text AutoCorrect entries created via Outlook are kept here as well. |
Windows XP:C:\Documents and Settings\%username%\Application Data\Microsoft\Office\ Windows 10, Windows 8, Windows 7 and Windows Vista: C:\Users\%username%\AppData\Roaming\Microsoft\Office\ | |
Secure Temp (OLK)
| This is the Temp folder for Outlook where it stores files to when they are directly opened from within Outlook instead of being saved to disk first by the user. The folder name is variable and its exact location is exposed in the registry. |
Windows XP:C:\Documents and Settings\%username%\Local Settings\Application Data\Microsoft\Windows\Temporary Internet Files\<variable>\ Windows 10, Windows 8, Windows 7 and Windows Vista: C:\Users\%username%\AppData\Local\Microsoft\Windows\Temporary Internet Files\<variable>\ |
File Names
 The variable <profilename> refers to name of the Mail Profile you have configured for Outlook.
The variable <profilename> refers to name of the Mail Profile you have configured for Outlook.
By default this is either “Outlook” or “Microsoft Outlook Internet Settings”.
| Name | Description contents and Locations | Migrate? |
|---|---|---|
| *.pst | Personal Message Store Main data file for Outlook containing all you Mail, Calendar, Contacts, Tasks, Notes and Journal items. In addition to that it can contain “hidden” data or settings such as Views, Rules, Categories (since Outlook 2007), per folder AutoArchive settings, etc… By default the first pst-file is called outlook.pst. When you have AutoArchive enabled, you’ll have a file called archive.pst as well. If you connect to a SharePoint List, then you’ll also have a file called “SharePoint Lists.pst”. IMAP accounts also uses this file format to cache their data in. Additional automatically created pst-files are appended with a number e.g.; outlook0,pst, outlook1.pst, archive0.pst, etc… You can create additional pst-files if you want and can place them in a different location but network locations are not supported. Further information about the pst-file can be found here. Corruption of the main pst-file can prevent Outlook from loading correctly and could also lead to data loss. Therefore you should backup these files on a regular basis. | Possible |
| Location: Local Profile Settings | ||
| *.ost | Offline Message Store Similar to a pst-file but represents an offline cache of an on-line mailbox intended to enable offline access and to reduce network traffic or to increase Outlook performance when using a slow connection. These files were originally used only to cache an Exchange mailbox but the Outlook Connector also uses this file format to cache Live Hotmail mailboxes. By default the file is called outlook.ost when connecting to Exchange and <Live ID>.ost when created by the Outlook Connector e.g.; yourname_ Additional automatically created ost-files are appended with a number e.g.; outlook0.ost, outlook1.ost As it is merely a cache and the actual data remains on the server, there is no need to backup this file. When it gets corrupted it an prevent Outlook from loading correctly but as long as you still have access to the Exchange server you can recover by renaming it to .old. Upon deletion (or renaming) it will be automatically recreated when you connect to the mail server again. | Not needed |
| Location: Local Profile Settings | ||
| *.nst | Notes Message Store Similar to an ost-file but then used for an offline cache for use by Lotus Notes Connector accounts. It may also be used by other connector type accounts. Older versions of the Outlook Connector for instance also have used this file format. | Not needed |
| Location: Local Profile Settings | ||
| *.pst.tmp | A temporary file indicating a file lock on or queued data to be written to the similarly named pst-file. | Not needed |
| Location: Local Profile Settings | ||
| *.ost.tmp | A temporary file indicating a file lock on or queued data to be written to the similarly named ost-file. | Not needed |
| Location: Local Profile Settings | ||
| *.oab | Offline Address Book files for Exchange accounts. It consist out of 6 files all containing different information or indexes about the users in the corporate global address book (GAL). Similar to the ost-file it is designed for offline usage, reducing network traffic and optimizing responsiveness when working on a slow connection. | Not needed |
| Location: Local Profile Settings | ||
| *.oft | Outlook Form Template Templates and custom forms are stored in the oft-format when saved outside of Outlook. You should make a backup of these files and you can also migrate them for use on another computer. | Possible |
| Location: Templates | ||
| *.xnk | Exchange Shortcuts These files represent shortcut links to folders accessible within Outlook. They are similar to computer shortcuts (lnk-files) which point to other files on the computer. Since Outlook 2007 the file format is no longer registered for direct execution but that can be enabled again. You can migrate these files to another computer or even share them (when they link to a Public Folder for instance) but of course that location should also be available on the other computer. | Possible |
| Location: Folder of choice | ||
| *.pab | This is the Personal Address Book file. Previous versions of Outlook allowed you to store your contacts in a pab-file if you didn’t use the Contact folder. The main reason for having a pab-file was that the Contacts folder in Outlook 97/98 didn’t support personal distribution lists. This feature was added in Outlook 2000. In Outlook XP/2002 a pab-file was no longer created or linked by default but could be manually added. Since Outlook 2007 you can only directly import pab-files into your Contacts folder. If you still use pab-files for some reason, you should either back it up or import them into the Contacts folder and stop using them completely. | Possible/ not needed |
| Location: Roaming Profile Settings | ||
| *.rwz | Outlook Rules Wizard This file format can store your rules that you have configured in Outlook. Since Outlook XP/2002, rules are stored within the mailbox itself instead of a separate file. You can still create a backup of your rules in the rwz-format and import them. You can make a backup of this file for local use when you still use Outlook 2000 or previous but due to in-file dependencies you shouldn’t attempt to migrate this file. | Not possible/ not needed |
| Location: Roaming Profile Settings | ||
| *.qat | Contains the Quick Access Toolbar (QAT) configuration information for Outlook 2007. There are up to 19 qat-files for Outlook 2007. For an overview of their naming and which type of window they apply to see this post. | Possible |
| Location: Local Profile Settings | ||
| *.officeUI | Contains the Quick Access Toolbar (QAT) and Ribbon configuration information for Outlook 2010 and Outlook 2010. There are up to 20 qat-files for Outlook 2010, Outlook 2013 and Outlook 2016. For an overview of their naming and which type of window they apply to see this post. | Possible |
| Location: Local Profile Settings | ||
| *.msg | Outlook uses the msg-format to store messages and other mailbox items outside of Outlook without losing the Outlook interface when you open them from outside of Outlook. Any attachments that the message holds are also contained within this file. This allows you to open individual items on another computer on which Outlook is installed. Note that msg-files created in the Unicode format cannot be opened in Outlook XP/2002 or previous. | Possible |
| Location: Folder of Choice | ||
| *.htm *.txt *.rtf | Outlook uses these “well known formats” to store the signatures in or to store Outlook messages in a format which can be used by other applications as well. In case of the signatures, additional files and folders can be created in the signatures folder to save formatting information or pictures which have been used in the signature. For more about signatures see this guide. When saving a message in this format, attachments will not be saved with it. | Possible |
| Location: Signatures Location: Folder of choice (when saving messages) | ||
| *.mlog | Log file created by the Outlook Connector mainly for use of handling meeting requests correctly. This file is automatically created or recreated when missing upon starting Outlook. | Not needed |
| Location: Local Profile Settings | ||
| *.otm vbaproject.otm | Outlook VBA Module Contains your configured macros and VBA programs created in the Visual Basic Editor. The default first project is stored in a file vbaproject.otm. If you have any macros configured, it is highly recommended to make a backup of this file or document your code elsewhere. You can also migrate these files to another computer. | Possible |
| Location: Roaming Profile Settings | ||
| outcmd.dat | Outlook Commands This file contains the command bar and menu customizations that you make in Outlook. is corrupted, it can prevent Outlook from loading correctly. You can make a backup of this file for local use but due to dependencies of installed addins, it is not recommended to migrate this file between computers. It is worth a shot to try it though as in case you run into issues, you simply rename the file to outcmd.old to reset. | Not recommended |
| Location: Roaming Profile Settings | ||
| extend.dat | This file contains information and settings for registered Exchange Client Extensions (ECE). When it is corrupted, it can prevent Outlook from loading correctly. There is no need to make a backup of this file. Upon deletion it is automatically recreated from registry information. You shouldn’t migrate this file between computers as there is no need to do so since it is recreated from information on the local computer. When migrating, you’ll likely end up corrupting the configuration. | Not needed |
| Local: Local Profile Settings | ||
| views.dat | Contains view settings for displaying of the folders. This file is used by Outlook XP/2002 and previous and no longer used by later versions of Outlook as since Outlook 2003 this information is contained in the mailbox or pst-file. You can make a backup of this file for local use when you still use Outlook XP/2002 or previous but due to in-file dependencies you shouldn’t attempt to migrate this file. | Not possible |
| Location: Roaming Profile Settings | ||
| frmcache.dat | Forms Cache A cache file holding information about the cached custom forms in the local Forms folder. If it gets corrupted, custom forms might prevent from loading, display older versions of the form or my cause other unexpected results. Recovering can be achieved by clearing the folder which can be done in several ways. | Not needed |
| Location: Forms Local Cache | ||
| Normail.dot | Normal.dot is the default file Word 2003 and previous use to store settings such as formatting styles, AutoText, custom toolbars and macros. When you use Word as your email editor, in Outlook 2003 or previous, then this file gets loaded as well. It is also used when you have Word set as your default HTML editor and use the “Advanced Editor” to create a signature. If the normal.dot file gets corrupted or if certain addins or ActiveX components are installed in Word, this will affect Outlook’s behavior as well. Resetting the normal.dot file can be done by renaming it to .old. This file should be backed up if you made custom changes and the file can be migrated between machines although certain addin dependencies can prevent it from working correctly. | Possible |
| Location: Templates | ||
| NormalEmail. | NormalEmail.dotm is similar to the normal.dot file and has been introduced in Outlook 2007 to support the new email editor and to break the dependencies with Word and to offer Outlook specific support. Quick Parts information is also stored in this file. This file should be backed up if you made custom changes and the file can be migrated between machines. | Possible |
| Location: Templates | ||
| custom.dic | This file contains the words which you add to the dictionary via the spell check options. Since Outlook 2007 it is stored in the Unicode format and its location changed from the Proof folder to the UProof folder. This is a shared file between other Office applications. The file can be edited via the spell check options in the Office applications that use it or directly via Notepad. This file should be backed up if you made custom changes and the file can be migrated between machines. | Possible |
| Location: Proof (Outlook 2003 and previous) Location: UProof (Since Outlook 2007) | ||
| MSO####.acl | Plain Text AutoCorrect entries are store in this file. The #### is replace with the localized language ID number for the language it applies to. For instance, the English version is named MSO1033.acl, the Dutch version MSO1043.acl and the German version MSO1031.acl. You can find an overview of the numbers here. You need to look in the “LCID Dec” column for the correct number. This is a shared file between other Office applications. The file can be edited via the AutoCorrect options in the Office applications. This file should be backed up if you made custom changes and the file can be migrated between machines. | Possible |
| Location: Roaming Office Settings | ||
| offitems.log outitems.log | These files contain items that have been added to the Journal or should still be added to the Journal. When all the latest changes have been committed to the mailbox, then you can safely remove these files without losing data. The file outitems.log tracks Outlook items that have been created during the last Outlook session and the file offitems.log tracks documents created by other Office applications which have been committed to Outlook during the last Outlook session or should still be committed when Outlook is closed. | Not needed |
| Location: Roaming Profile Settings | ||
| RefEdit.exd | A cache of used form controls to speed up inserting the control again at a later time. | Not needed |
| Location: Forms Roaming | ||
| outlook.box | Contains settings for the custom Toolbox when designing a form. | Not recommended |
| Location: Forms Roaming | ||
| <profilename>. | Outlook AutoSuggest file (sometimes also named “AutoComplete file” or “nickname cache”) This file is used in Outlook 2002/XP, Outlook 2003 and Outlook 2007 to cache up to 1000 addresses that have been used before to address an email, meeting request, task request, etc… This file holds no relation to the Contacts folder and shouldn’t be relied on to securely save contact information as it is only a cache. You should really use the Contacts folder for that. If you like to keep the cached information, you can migrate this file between machines as long as you rename the file after the name of the mail profile and the version of Outlook is the same. However, corruption of the file could break the mail profile or vice versa. In that case the mail profile should be recreated. | Possible |
| Location: Roaming Profile Settings | ||
| <profilename>. | Same as above but then used in Outlook 2000. | Possible |
| Location: Roaming Profile Settings | ||
| <profilename>. | This file is used in Outlook 2002/XP and previous to hold the configured shortcuts (Favorites) in the Outlook Bar for the corresponding mail profile. The Outlook Bar has been replaced by the Navigation Pane in Outlook 2003 and later (see <profilename.xml>). | Possible |
| Location: Roaming Profile Settings | ||
| <profilename>. | This file holds the send/receive settings for the corresponding mail profile. You can make a backup of this file for local use but due to in-file dependencies you shouldn’t attempt to migrate this file. | Not possible |
| Location: Roaming Profile Settings | ||
| <profilename>. | This file holds customization settings for the Navigation Pane in Outlook 2003 and later. Most notable settings are, Favorite Folders, Shortcuts from the Shortcuts Navigation and opened shared folder lists in the Calendar, Contacts, Tasks and Notes and Journal Navigation. A corruption of the file can lead to loss of these configuration settings, being unable to remove certain folders or wrong folders showing up in the described sections. You can make a backup of this file for local use but due to in-file dependencies you shouldn’t attempt to migrate this file. | Not possible |
| Location: Roaming Profile Settings | ||
| <profilename>. ~last~.sharing. | Contains information about the last sync process of (shared) services subscriptions such as RSS feeds, Exchange, SharePoint and Internet Calendar. ~last~.sharing. | Not needed |
| Location: Local Profile Settings | ||
| <profilename>. | Known Feed List. This files contains information about which RSS feeds the specified Outlook mail profile syncs with the Common Feed List feature of Internet Explorer. | Not needed |
| Location: Local Profile Settings | ||
| OutlPrnt | This file contains the print style settings. When it gets corrupted or if it becomes very large (in general, even with a lot of custom printing styles, this file shouldn’t be larger than a couple of hundred KB in size), you could run into printing errors. Rename it or delete it to recover. | Possible |
| Location: Roaming Profile Settings |
Registry locations
 <version> refers to the version number of Outlook which is installed. An overview can be found here.
<version> refers to the version number of Outlook which is installed. An overview can be found here.
A short introduction about how to use the Registry can be found here.
| Name | Contents and Location | Migrate |
|---|---|---|
| Main Outlook settings (user) | Most settings for options you can set in Outlook are saved here. Some keys will refer to folder paths on the local machine or contain other local data such as the machine name. When you filter out these keys, then you can migrate this registry hive to another machine. | Possible (once filtered) |
HKEY_CURRENT_USER\Software\Microsoft\Office\<version>\Outlook\ | ||
| Generic Office settings (user) | Additional Outlook settings and generic Office settings are stored here. The settings Outlook save here usually depend on components from other or generic Office applications. As long as you heavily filter this registry hive, then you can migrate the remaining settings. Due to the limited amount of valuable Outlook settings which are stored here, it’s not recommended to spend your time migrating this key unless you’ll need it for other Office applications as well. | Possible (once filtered)/ Not recommended |
HKEY_CURRENT_USER\Software\Microsoft\Office\<version>\Common\ | ||
| Registered Add-ins (user) | Installed add-ins which allow themselves to be enabled/disabled on a per user basis are exposed here. Since these keys are created when the add-ins are installed, there is no need to migrate this key. | Not needed |
HKEY_CURRENT_USER\Software\Microsoft\Office\Outlook\AddIns\ | ||
| Registered Exchange Client Extensions (user) | Sometimes created by mistake on Windows Vista by a custom ECE. This key should be removed then. | Not needed |
HKEY_CURRENT_USER\Software\Microsoft\Office\<version>\Outlook\Exchange Client Extension\ | ||
| Mail Profile settings | Configured mail profiles are stored here. These keys have a very high interrelation with each other and heavily depend on exact file locations on the local machine. Due to this, small errors in this registry hive could lead to a fully non-functional Outlook until the mail profile is recreated. While you can make a backup of this registry hive for local use, due to the reasons above and because of most settings in this hive are stored in hexadecimal values, it is not recommended to try to migrate the mail profiles to another machine. For this, it is recommended to use a backup application suitable for mail profile migration or manually recreate it. | Not recommended/ Not possible |
Outlook 2013 / 2016 / 2019 / 365 use:HKEY_CURRENT_USER\Software\Microsoft\Office\<version>\Outlook\ProfilesOutlook 2002/XP / 2003 / 2007 / 2010 use: HKEY_CURRENT_USER\Software\Microsoft\Windows NT\CurrentVersion\Windows Messaging Subsystem\Profiles\ Outlook 97 /98 / 2000 in IMO use: HKEY_CURRENT_USER\Software\Microsoft\Windows Messaging Subsystem\Profiles\ | ||
| Protected Storage | This key is used by Outlook to store the passwords for mail profiles on Windows XP. Windows Vista and later do not support this old method anymore for read/write use and uses a newer mechanism which is supported by Outlook 2003 and later. Migrating this key is not possible but removing this key can solve account password issues on Windows XP. | Not possible |
Windows XP: HKEY_CURRENT_USER\Software\Microsoft\Protected Storage System Provider\ | ||
| Last logon settings for Exchange | The last settings used to logon to an Exchange Server are stored here. It is used to pre-fill some dialogs like the username for the login dialog and caches some other settings. There is no need to backup this hive or migrate it to another machine but it can come in handy in certain scenarios to pre-write the LogonDomain and UserName registry key to increase first-use experience for end-users. | Not needed |
HKEY_CURRENT_USER\Software\Microsoft\Exchange\ | ||
| Main Outlook settings (computer) | System wide Outlook settings are stored here although you are likely to find only component registrations. Since all of the options are system wide, these settings are not directly exposed to the end-user via the Outlook interface so it is very unlikely that any changes have been applied to this hive after installation. Therefore, there is no need to migrate this hive. In case there is a specific need for it, you’ll have to filter the registry hive first from unneeded keys. | Not needed |
32-bit Windows: HKEY_LOCAL_MACHINE\SOFTWARE\Microsoft\Office\<version>\Outlook\64-bit Windows: HKEY_LOCAL_MACHINE\SOFTWARE\Wow6432Node\Microsoft\Office\<version>\Outlook\ | ||
| Generic Outlook settings (computer) | This key is similar to the “Main Outlook Settings (computer)” but then for shared Office components. Similar to that hive, you’ll find no need to migrate this. | Not needed |
32-bit Windows: HKEY_LOCAL_MACHINE\SOFTWARE\Microsoft\Office\Common\ 64-bit Windows: HKEY_LOCAL_MACHINE\SOFTWARE\Wow6432Node\Microsoft\Office\Common\ | ||
| Registered Add-ins (computer) | Similar to “Registered Add-ins (user)” but then for installed add-ins which allow themselves only to be enabled/disabled on a system wide basis by an administrator. Since these keys are created when the add-ins are installed, there is no need to migrate this key. | Not needed |
32-bit Windows: HKEY_LOCAL_MACHINE\SOFTWARE\Microsoft\Office\Outlook\Addins\ 64-bit Windows: HKEY_LOCAL_MACHINE\SOFTWARE\Wow6432Node\Microsoft\Office\Outlook\Addins\ On a 64-bit Windows version, additional settings can be found in the 32-bit Windows location as well | ||
| Form Regions | Similar to the “Registered add-ins (computer)” but then for Form Regions. Only when you are developing Form regions for yourself and have manually added the keys, then it would be recommended to make a backup of the hive. In all other cases, it will be recreated automatically when you reinstall or reregister the Form Region. | Not needed |
32-bit Windows: HKEY_LOCAL_MACHINE\SOFTWARE\Microsoft\Office\Outlook\FormRegions\ 64-bit Windows: HKEY_LOCAL_MACHINE\SOFTWARE\Wow6432Node\Microsoft\Office\Outlook\FormRegions\ | ||
| Generic properties for Exchange accounts | Several generic Exchange provider settings and options are stored here. Unless you made any explicit changes to it yourself, there is no need to migrate this hive. If you did make changes here, then only migrate the settings that you have actually changed. The hive is small enough to go through it manually. | Not recommended/ Not needed |
32-bit Windows: HKEY_LOCAL_MACHINE\SOFTWARE\Microsoft\Exchange\ 64-bit Windows: HKEY_LOCAL_MACHINE\SOFTWARE\Wow6432Node\Microsoft\Exchange\ | ||
| Registered Exchange Client Extensions (computer) | Installed Exchange Client Extensions have made themselves known here to Outlook. As these keys are automatically created by the installed ECE, there is no need to migrate this hive. This key isn’t been used anymore by Outlook 2010 and later. | Not needed |
32-bit Windows: HKEY_LOCAL_MACHINE\SOFTWARE\Microsoft\Exchange\Client\Extensions\ 64-bit Windows: HKEY_LOCAL_MACHINE\SOFTWARE\Wow6432Node\Microsoft\Exchange\Client\Extensions\ |


