 As announced a while ago, Microsoft is migrating all Outlook.com mailboxes to the Office 365 Exchange Online mail servers. This will give you a much better synching experience to Outlook but unfortunately may require you to re-add the Outlook.com account in Outlook and make some additional changes once your mailbox has been moved over.
As announced a while ago, Microsoft is migrating all Outlook.com mailboxes to the Office 365 Exchange Online mail servers. This will give you a much better synching experience to Outlook but unfortunately may require you to re-add the Outlook.com account in Outlook and make some additional changes once your mailbox has been moved over.
This guide contains all the information regarding this migration process; It’s current status, what you need to do beforehand, what you need to do afterwards and some of the other major changes you need to be aware of.
- Why are they migrating and what are the benefits?
- When will my mailbox be migrated?
- Needed preparations
- Reconfiguring Outlook
- Uninstall the Microsoft Office Outlook Connector
- Reconfiguring other devices and applications
- Connected accounts, custom domains and aliases
- New Outlook on the Web design
- POP3 Connectivity
- Solved EAS limitations and bugs
Why are they migrating and what are the benefits?
 As you may know, the Outlook.com mail service originated from the Hotmail mail service and is offered for free. Microsoft also offers Exchange Online as a hosted mail solution via Office 365 for Business subscriptions.
As you may know, the Outlook.com mail service originated from the Hotmail mail service and is offered for free. Microsoft also offers Exchange Online as a hosted mail solution via Office 365 for Business subscriptions.
There is a lot of feature parity between the two mailing services but the back-end is quite diverse and developing each feature twice isn’t the way to go forward. Instead, Microsoft has decided to move over all the Outlook.com mailboxes to the business-level email infrastructure of Office 365 for free.
Note and Extra Tip:
Just like before; Outlook.com will be ad-driven but as long as you’re using Outlook or any other mail client, you won’t see any ads either. Ads will only show within the web interface which you can optionally disable via an Ad Free Outlook.com subscription just like now.
Ads also won’t show when you open the Skype, Notifications or Help Pane on the right side.
The main benefit for Outlook users is that you can now make an actual Exchange connection instead of needing to rely on the Outlook Hotmail Connector or the (limited) Exchange ActiveSync (EAS) protocol. The list of limitations that are now overcome was that long, I put them in a separate section at the end.
As mentioned in the intro, there is also a big list of new features available to you now. When you are using Outlook 2013 or Outlook 2016, you can even add Office Web Add-ins to your mailbox so that they are available both in Outlook and Outlook Mail in your browser.
Oh, and you can now also enable your Out of Office or Vacation Notice via the Automatic Reply feature in Outlook. This is something which you could currently only do via the web interface or EAS connection on your smartphone but not from within Outlook.
When will my mailbox be migrated?
 It is hard to predict when your mailbox will be migrated to Exchange Online but you can expect most US based accounts to be moved by end Q1 2016 and most other accounts by Q2. The migration of all remaining accounts is targeted to be completed by the end of 2016. They are focused on doing this as painless as possible so they rather pause and fix issues instead of steamrolling it.
It is hard to predict when your mailbox will be migrated to Exchange Online but you can expect most US based accounts to be moved by end Q1 2016 and most other accounts by Q2. The migration of all remaining accounts is targeted to be completed by the end of 2016. They are focused on doing this as painless as possible so they rather pause and fix issues instead of steamrolling it.
Update:
As of June 2017, all mailboxes have been migrated. When you still have your Outlook.com account connected as an Exchange ActiveSync (EAS) or Outlook Hotmail Connector account in Outlook for Desktop, follow the instructions in the next sections to secure any local data you might have and reconfigure your account as an Exchange account.
Before your mailbox gets moved, you will receive an email from Microsoft notifying you about the upcoming changes and links to information about removing and re-adding your account.
In the next few weeks we’ll be making some updates that will impact your @outlook.com, @hotmail, @live, or @msn email account. Those changes will prevent your email from getting delivered to the Outlook desktop application you use. When you notice that you stop receiving messages, simply follow these two steps:
Unfortunately, you can’t make this change beforehand but you can always access your mailbox via the Outlook.com website. When your mailbox has been moved, the top left corner will state: Outlook Mail. When it hasn’t been migrated yet, it will state: Outlook.com.
If you are using Outlook 2003, Outlook 2007 or Outlook 2010 you kinda have to wait until you start getting Send/Receive errors. These are usually; 0x8004102A and 0x8DE00005.
Task ‘youralias@outlook.com’ reported error (0x8004102A) : ‘Error with Send/Receive. There was an error synchronizing your folder hierarchy. Error : 80041004.’
Task ‘youralias@outlook.com’ reported error (0x8DE00005) : ‘There is an error synchronizing your mail account. Please verify your account is configured correctly by first accessing your mail on the web. Error: 3219. Server. An error occurred in looking up the user’s information in mserv. ‘
If you are using Outlook 2013 or Outlook 2016 and are connected via the EAS protocol, then synching will stop and you’ll see a message about how to reconfigure Outlook.
You can find detailed information about each version of Outlook in the Reconfigure Outlook section below.

Tip!
You can recognize that your mailbox have been migrated by looking at the top left corner of one logged on to the Outlook.com website. When it says “Outlook Mail”, your account has been migrated. When it says “Outlook.com” your account hasn’t been migrated yet.
Needed preparations
 As mentioned before, you can’t make the changes beforehand and there is little that you can do but wait.
As mentioned before, you can’t make the changes beforehand and there is little that you can do but wait.
However, one important thing to do is to check if you are storing anything in Outlook.com folders that are marked as “On this computer only” in Outlook.
Folders that are marked with “On this computer only” do not sync with Outlook.com and their contents will be lost when you remove the account. These are usually the following “extra” or “special” folders;
- Notes
- Journal
- Tasks (Outlook 2010 and previous)
- Drafts (Outlook 2013 and Outlook 2016)
If you are storing anything in these folders, export or move their contents to a pst-file so you are sure not to lose it.
Reconfiguring Outlook
 After your mailbox has been migrated, you’ll need to reconfigure your account in Outlook to reconnect and/or to take advantage of the new features.
After your mailbox has been migrated, you’ll need to reconfigure your account in Outlook to reconnect and/or to take advantage of the new features.
How to do this depends on your Outlook version.
Outlook 2003
 If you are still using Outlook 2003 then this change is actually bad news since Outlook 2003 is no longer supported (mainstream support for Outlook 2003 ended on April 14, 2009 and extended support on April 8, 2014) and isn’t compatible with Office 365 Exchange Online.
If you are still using Outlook 2003 then this change is actually bad news since Outlook 2003 is no longer supported (mainstream support for Outlook 2003 ended on April 14, 2009 and extended support on April 8, 2014) and isn’t compatible with Office 365 Exchange Online.
As a workaround, you could previously configure your Outlook.com mail account as an IMAP or POP3 account in Outlook 2003 but since Outlook 2003 no longer supports any current-day security recommendations (Outlook 2003 doesn’t support TLS), it is no longer possible to configure your Outlook.com mail account in Outlook 2003.
Alternatives:
If you currently can’t upgrade to a later version of Outlook, you can use one of the following free alternatives: the Mail App in Windows 8 and Windows 10 or eM Client. Using Windows Live Mail, even with the EAS update, is no longer supported either.
Outlook 2007
 Although mainstream support for Office 2007 actually already ended on October 12, 2012, it will work nonetheless when you have all the updates for Office 2007 installed (at least version 12.0.6680.5000). Not all advanced features are available though and connectivity support could get dropped in the next release cycle of Office 365 but you should be good still for quite some time to come.
Although mainstream support for Office 2007 actually already ended on October 12, 2012, it will work nonetheless when you have all the updates for Office 2007 installed (at least version 12.0.6680.5000). Not all advanced features are available though and connectivity support could get dropped in the next release cycle of Office 365 but you should be good still for quite some time to come.
Step 1: Re-add your account via Auto Account Setup
After your mailbox has been migrated, use Auto Account Setup to automatically configure your Outlook.com account as an Exchange account in Outlook. All you have to fill out is your name, email address and password (or App Password when you have Two-Step Verification enabled).
Tools-> Account Settings…-> tab: E-mail-> button: New…-> select: Microsoft Exchange, POP3, IMAP, or HTTP-> button: Next

Use Auto Account Setup in Outlook 2007 to configure your Outlook.com account.
Step 2: Remove Outlook Hotmail Connector account
Once you’ve configured your account and restarted Outlook, you can remove your Outlook.com account that is connected via the Outlook Hotmail Connector (MAPI). You can then also uninstall the Outlook Hotmail Connector from your computer.
Tools-> Account Settings…-> select your Outlook.com account that is shown as “MAPI” in the “Type” columns-> button: Remove
Notes:
If you already have an Exchange account in your mail profile (for instance from work), then you’ll need to create an additional mail profile as Outlook 2007 doesn’t support multiple Exchange accounts in a single mail profile.
When you have multiple accounts configured in Outlook, the Exchange account will configure itself as the default data file. While you can’t change this, you can change Outlook’s default startup folder via; Tools-> Options-> tab Other-> button: Advanced Options-> Startup in this folder
Outlook 2010
 When you are using Outlook 2010, before re-adding your account, make sure you are up-to-date (at least version 14.0.7143.5000) for the best experience.
When you are using Outlook 2010, before re-adding your account, make sure you are up-to-date (at least version 14.0.7143.5000) for the best experience.
Step 1: Re-add your account via Auto Account Setup
After your mailbox has been migrated, use Auto Account Setup to automatically configure your Outlook.com account as an Exchange account in Outlook. All you have to fill out is your name, email address and password (or App Password when you have Two-Step Verification enabled).
File-> Account Settings-> Account Settings…-> button: New…-> select: E-mail Account-> button: Next

Use Auto Account Setup in Outlook 2010 to configure your Outlook.com account.
Step 2: Remove Outlook Hotmail Connector account
Once you’ve configured your account and restarted Outlook, you can remove your Outlook.com account that is connected via the Outlook Hotmail Connector (MAPI). You can then also uninstall the Outlook Hotmail Connector from your computer.
File-> Account Settings-> Account Settings…-> select your Outlook.com account that is shown as “MAPI” in the “Type” columns-> button: Remove
Note:
Unlike Outlook 2007, you can have multiple Exchange accounts configured in Outlook 2010. However, when this is your first Exchange account in your mail profile, it will configure itself as the default data file. While you can’t change this, you can change Outlook’s default startup folder via; File-> Options-> Advanced-> Start Outlook in this folder
Outlook 2013 and Outlook 2016
 When you are using Outlook 2013, make sure you are up-to-date before re-adding your account (at least version 15.0.4737.1000).
When you are using Outlook 2013, make sure you are up-to-date before re-adding your account (at least version 15.0.4737.1000).
Step 1: Re-add your account via Auto Account Setup
After your mailbox has been migrated, use Auto Account Setup to automatically configure your Outlook.com account as an Exchange account in Outlook. All you have to fill out is your name, email address and password (or App Password when you have Two-Step Verification enabled).
File-> Account Settings-> Account Settings…-> button: New…
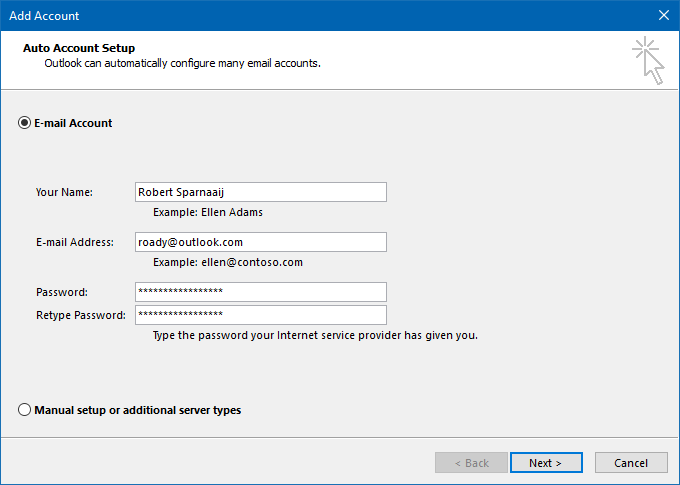
Use Auto Account Setup in Outlook 2013 and Outlook 2016 to configure your Outlook.com account.
Step 2: Remove EAS account
Once you’ve configured your account, you can remove your Outlook.com account that is connected via the EAS protocol.
File-> Account Settings-> Account Settings…-> select your Outlook.com account that is shown as “Exchange ActiveSync” in the “Type” columns-> button: Remove
Uninstall the Microsoft Office Outlook Connector
 After completing the changes, you can uninstall the Microsoft Office Outlook Connector application add-in from your computer.
After completing the changes, you can uninstall the Microsoft Office Outlook Connector application add-in from your computer.
- Windows XP
Start-> Control Panel-> Add or Remove Programs - Windows Vista and Windows 7
Start-> Control Panel-> Programs-> Uninstall a program - Windows 8
Right click on the Start button-> Control Panel-> Programs-> Uninstall a program - Windows 10
Start-> Settings-> System-> App & features

Uninstall the Microsoft Office Outlook Connector from your computer once you have your Outlook.com account added as an Exchange account and removed as a “MAPI” account. (click on image to enlarge)
Reconfiguring other devices and applications
 When you are also using your Outlook.com account on smartphones or tablet via the Outlook.com app or the EAS protocol, then you don’t have to do anything. The same is true for other applications that are connected via IMAP.
When you are also using your Outlook.com account on smartphones or tablet via the Outlook.com app or the EAS protocol, then you don’t have to do anything. The same is true for other applications that are connected via IMAP.
In case you don’t have the Outlook app yet;
- Microsoft Outlook for iPhone and iPad
- Microsoft Outlook for Android
- Windows Phone and Windows 10 Mobile (already built in)
When you are using Outlook 2016 for Mac, you can now configure your Outlook.com account as an Exchange account as well (via the EWS/HTTP protocol) instead of using IMAP. This means that Calendar, Contacts, Tasks, Notes and Categories will now also sync.
Connected accounts, custom domains and aliases
 When you are using aliases, “Connected accounts” or a custom domain (so no Outlook.com, Hotmail.com or any other domain hosted by Microsoft), then you may not be able to logon with your custom address.
When you are using aliases, “Connected accounts” or a custom domain (so no Outlook.com, Hotmail.com or any other domain hosted by Microsoft), then you may not be able to logon with your custom address.
When you are configuring your account, make sure you use your Primary Address for your Outlook.com account. You can look this up in the following way;
- Logon to Outlook.com.
- Press the Gear icon in the top right corner left from your profile image.
- Choose: Options.
- In the left sections select: Mail-> Accounts-> Connected accounts
- At the bottom, you’ll see a “Email aliases” section, click on the link: Manage or choose a primary alias.
- You can also use this direct link: Manage your account aliases.
- Click the “Make primary” link behind one of your Outlook.com aliases if you’d like to change it or use the “Add email” link if you don’t like any of the current addresses and wish to add a new one. Make sure your add an @outlook.com address.

Setting your default From and Primary alias for your Outlook.com account. (click on image to enlarge)
Tip!
In the “Connected accounts” section you can change the From address to an address that is different from your Primary address. When you for instance also added other POP3 and IMAP accounts that you own, you can set the default From address to that address. You can even add a Gmail account so you can send and receive from your Gmail address even when using Outlook.com as your mail service!
POP3 Connectivity
 Since POP3 only downloads emails from the Inbox folder and doesn’t sync with the mail server, it doesn’t really fit in with the “Cloud based computing” mantra so it is disabled by default. But if you still want to use POP3, you can enable the POP3 protocol for your account in the following way:
Since POP3 only downloads emails from the Inbox folder and doesn’t sync with the mail server, it doesn’t really fit in with the “Cloud based computing” mantra so it is disabled by default. But if you still want to use POP3, you can enable the POP3 protocol for your account in the following way:
- Logon to Outlook.com.
- Press the Gear icon in the top right corner left from your profile image.
- Choose: Options.
- In the left sections select: Mail-> Accounts-> POP and IMAP
- For “Let devices and apps use POP” select: Yes
- Optionally: Select whether devices and apps may delete the messages from Outlook.com once they have downloaded it from the server.
- Press the Save button.
Once configured, you can use the following POP3 server settings;
- POP3 server: pop-mail.outlook.com
- Port: 995
- Encryption: SSL
- SMTP server: smtp-mail.outlook.com
- Port: 587
- Encryption: TLS

Enabling POP3 access for your Outlook.com account. (click on image to enlarge)
New Outlook on the Web design customizations
 The new Outlook on the Web design interface looks similar to the old Outlook.com one and also offers options to customize it. Some of them are;
The new Outlook on the Web design interface looks similar to the old Outlook.com one and also offers options to customize it. Some of them are;
- Customize the color or theme
Gear icon-> Change Theme - Reading Pane; Right, Bottom or Off
Gear icon-> Display Settings-> Reading Pane - Disable Preview Text
Gear icon-> Display Settings-> Message List - Disable Conversation View
Select Inbox folder-> click the “All” button at the top of your message list-> View as: Messages - Change default font settings
Gear icon-> Options-> Mail-> Layout-> Message format - Change signature
Gear icon-> Options-> Mail-> Layout-> Email signature - Set an Automatic Reply / Out of Office (OOF) / Vacation message
Gear icon-> Mail-> Automatic replies - Show or hide Birthday calendar
Gear icon-> Options-> Calendar-> Birthday calendar - Show weather, change location or change Fahrenheit/Celsius
Gear icon-> Options-> Calendar-> Weather
Solved EAS limitations and bugs
 When you are connection to Outlook.com via the Exchange ActiveSync (EAS) protocol in Outlook 2013 or Outlook 2016, reconfiguring it as an actual Exchange account will solve a long list of EAS bugs and limitations which you might have already ran into. Some of them are;
When you are connection to Outlook.com via the Exchange ActiveSync (EAS) protocol in Outlook 2013 or Outlook 2016, reconfiguring it as an actual Exchange account will solve a long list of EAS bugs and limitations which you might have already ran into. Some of them are;
- You can now move data from other mailboxes and pst-files directly to your Outlook.com mailbox.
- You can import Mail, Calendar items, Contacts, Tasks, etc… from other pst-files and csv-files directly into your Outlook.com mailbox.
- You can create Contact Groups (distribution lists) which also sync to Outlook.com.
- You can use Rich Text Formatting and add attachments to your Calendar and Contact items.
- You can send as an alias simply by specifying one of your alias addresses in the From field.
- Lots (a real lot!) of Calendar sync issues are solved!
- Assigned categories will sync; even their color!
- Contacts can be assigned pictures and they will sync.
- You can flag items for Follow Up with a date and reminder time.
- The Drafts folder will sync.
- Rules can be created and managed from within Outlook.
- View settings are maintained when switching between computers.
- No more “This computer only” folders and the risk of losing their contents.
- No more New E-Mail notifications (sound and envelope icon) for new Junk E-mail messages.


