 Business Contact Manager (BCM) is a free Customer Relationship Management (CRM) tool for Outlook targeted at small business owners.
Business Contact Manager (BCM) is a free Customer Relationship Management (CRM) tool for Outlook targeted at small business owners.
Business Contact Manager for Outlook helps you organize your business records, manage sales and marketing activities, create reports and charts, and gives you fresh insights into your business.
- Business Contact Manager is discontinued
- Download Business Contact Manger
- Backup and Restore Outlook Business Contact Manager
Business Contact Manger is discontinued
Microsoft no longer offers the BCM download. It’s successor is Outlook Customer Manager for Office 365. A free migration tool has been made available on GitHub by (former) Outlook MVP Eric Legault.
Update:
Outlook Customer Manager for Office 365 has been discontinued as well and will no longer be usable after June 2020.
Note that both BCM and OCM were “light” versions of a strong suite of applications that fall under the Microsoft Dynamics 365 brand.
An alternative 3rd party solution would be Nimble.
Download Business Contact Manager
As Microsoft no longer offers the BCM downloads, for the time being, you can download the original installer from our servers instead.
BCM for 32-bit and 64-bit versions of Outlook
The 32-bit version should be used when you have the 32-bit version of Office or Outlook installed. The 64-bit version should be installed when you have the 64-bit version of Office or Outlook installed.
Unless you specifically chose to install the 64-bit version of Outlook, it is more likely you are using the 32-bit version, even when you are using a 64-bit version of Windows.
To verify your bitness level of Outlook use:
- Outlook 2010
File-> Help-> section on the right: About Microsoft Outlook - Outlook 2013
File-> Office Account-> About Outlook-> first line at the top of the About dialog.
Backup and Restore Outlook Business Contact Manager
 Different from other Outlook data, Business Contact Manager (BCM) for Outlook stores its data in a separate SQL database. This means that backing up your pst-file is not sufficient to also backup your BCM data.
Different from other Outlook data, Business Contact Manager (BCM) for Outlook stores its data in a separate SQL database. This means that backing up your pst-file is not sufficient to also backup your BCM data.
The built-in method of performing backups and restores is probably all you’ll ever need if you are working with BCM on your local computer. There are a couple of simple tricks needed to transfer your BCM database to a new computer.
You can find the backup and restore option for BCM in the following location;
- File-> Business Contact Manager-> BackUp and Restore
From here the backup and restore process is quite straightforward; select the backup location and provide the password for the backup of the database.
Make sure you set the location for the backup to a separate disk (not a separate partition) or an external disk. If your backup is on the same disk as your original database and your hard disk fails, then your backup would be gone as well.
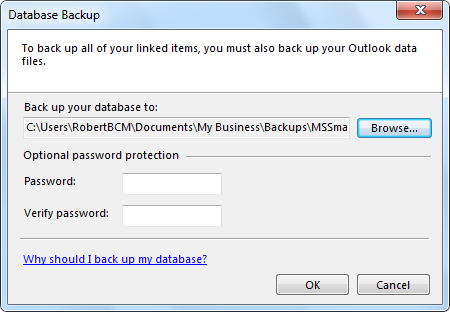
The BCM backup option is so easy to use; there is no excuse not to make any.
Restore a backup from a previous version of BCM
If the database that you are trying to restore has been created in a previous version of BCM you’ll be prompted to upgrade the database during the restore process;
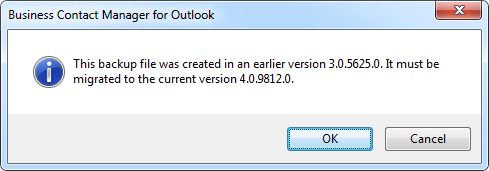
Upgrade notice when restoring a BCM 2007 in BCM 2010.
Note:
The migration process is one-way only. Once you’ve upgraded your database to a later version, you cannot downgrade it anymore to or use with an earlier version of BCM. The reverse is also true; you cannot use an older version BCM database in a newer version of BCM without upgrading the database.
Additionally, if you are sharing your BCM database with other people, these people must use the same version of BCM as you are in order for them to connect.
Restore a BCM backup from a different machine or user
If the database that you are trying to restore is coming from a different machine or user, you could get the following error;
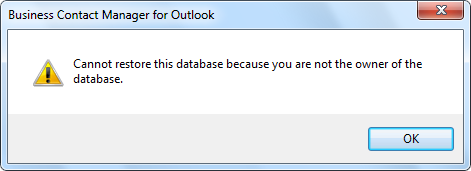
Owner permissions error when restoring a backup from a different user or machine.
To overcome this, close Outlook, restart it as an administrator and rerun the restore process. Once the database has been restored, close Outlook and start it normally again.
To start Outlook as an administrator, hold SHIFT when right clicking on your Outlook shortcut and choose Run as administrator. For a screenshot see; Starting Outlook as Administrator on Windows 7.
In Windows 8, this can also be done by right clicking on the Outlook icon in the Start Screen. For a screenshot see: Starting Outlook as an Administrator on Windows 8
Import and Export BCM data
Aside from the backup and restore options, BCM 2010 and BCM 2013 also hold the option to export your data to bcm-files (Business Contact Manager export files).
These export files are not considered to be proper backups and should not be used for that purpose either. Only use the export/import feature of BCM when you want to merge the exported data with already existing data in another BCM database.


