 S/MIME support for Outlook on the Web (OWA) used to be only available in Internet Explorer but it is now also possible to add this to Google Chrome and the new Microsoft Edge browser.
S/MIME support for Outlook on the Web (OWA) used to be only available in Internet Explorer but it is now also possible to add this to Google Chrome and the new Microsoft Edge browser.
However, adding the required extension isn’t (currently) possible via the traditional means of using the Chrome Web Store or the Microsoft Edge Addons page.
This guide explains how you can manually install or deploy the Microsoft S/MIME Control for Outlook on the web.

Infobar message when trying to open an S/MIME message in OWA.
- Step 1: Install the S/MIME extension
- Step 2: Configure the S/MIME extension
- Step 3: Download and install the S/MIME control
- Step 4: S/MIME settings in Outlook on the Web (OWA)
- More info
 Note:
Note:
This guide applies to the new Microsoft Edge which is based on the same rendering engine as Google Chrome. You can recognize it by the new icon shown on the right, instead of the traditional blue “e” icon.
Step 1: Install the S/MIME extension
 As mentioned, the Microsoft S/MIME extension can’t be installed from the browser store like other extensions. Instead, you’ll have to configure the browser to install it automatically by deploying a Registry value or Group Policy.
As mentioned, the Microsoft S/MIME extension can’t be installed from the browser store like other extensions. Instead, you’ll have to configure the browser to install it automatically by deploying a Registry value or Group Policy.
The Registry method might be the easiest method for testing, but the Group Policy method is the recommended way to go for corporate administrators.
Either method has the same result as the Group Policy sets the exact same Registry value.
After applying a method, restart the browser and after a little while, you’ll see the Outlook icon next to the Address Bar to indicate that the extension has been installed.
The extension will also be listed by opening the Menu in Chrome or Edge and choosing “Managed by your organization” or by going to the following page in chrome://management or edge://management.
Important!
For either method, it is required that the targeted computer is domain-joined. The extension is automatically blocked by both Google Chrome and Microsoft Edge when the computer is not domain-joined.
Method 1: Registry
 To have the browser install the Microsoft S/MIME extension, you’ll have to set the ExtensionInstallForceList value in the Registry. Below you’ll find the location for both Microsoft Edge and Google Chrome.
To have the browser install the Microsoft S/MIME extension, you’ll have to set the ExtensionInstallForceList value in the Registry. Below you’ll find the location for both Microsoft Edge and Google Chrome.
Key Microsoft Edge: HKEY_CURRENT_USER\Software\Policies\Microsoft\Edge\ExtensionInstallForcelist
Key Google Chrome: HKEY_CURRENT_USER\Software\Policies\Google\Chrome\ExtensionInstallForcelist
Value Name: 1
Value type: REG_SZ
Value Office 365: maafgiompdekodanheihhgilkjchcakm;https://outlook.office.com/owa/SmimeCrxUpdate.ashx
Value Exchange On-Premises: maafgiompdekodanheihhgilkjchcakm;https://<your owa url>/owa/SmimeCrxUpdate.ashx
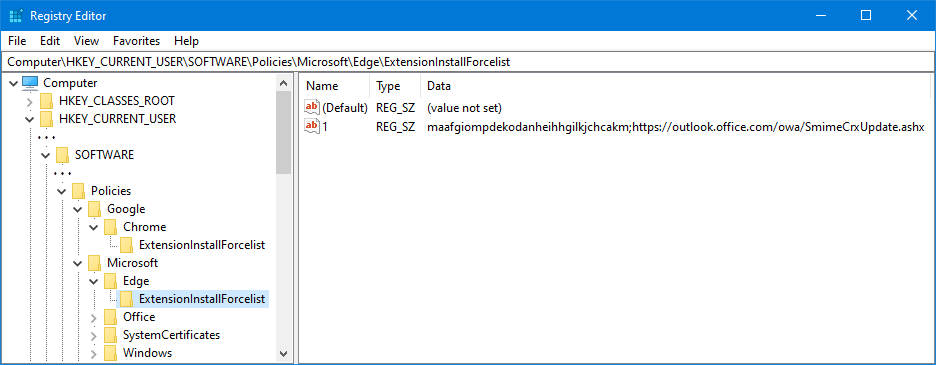
Setting the ExtensionInstallForcelist value in the Registry Editor to install the S/MIME extension.
Method 2: Group Policy
 To set the registry value above, you can also use the Group Policy templates.
To set the registry value above, you can also use the Group Policy templates.
- Download: Google Chrome Group Policy Templates
- Download: Microsoft Edge Group Policy Templates
For instructions on how to install and use Group Policy templates you can use the guide; Setting Outlook Group Policies.
You can find the policy setting in the following location;
- Google Chrome
User Configuration-> Administrative Templates-> Google-> Google Chrome-> Extensions-> Configure the list of force-installed apps and extensions - Microsoft Edge
User Configuration-> Administrative Templates-> Microsoft Edge-> Extensions-> Control which extensions are installed silently
Set the policy setting to Enabled the and click on the “Show…” button to add the following value;
- Office 365
maafgiompdekodanheihhgilkjchcakm;https://outlook.office.com/owa/SmimeCrxUpdate.ashx - Exchange On-Premises:
maafgiompdekodanheihhgilkjchcakm;https://<your owa url>/owa/SmimeCrxUpdate.ashx
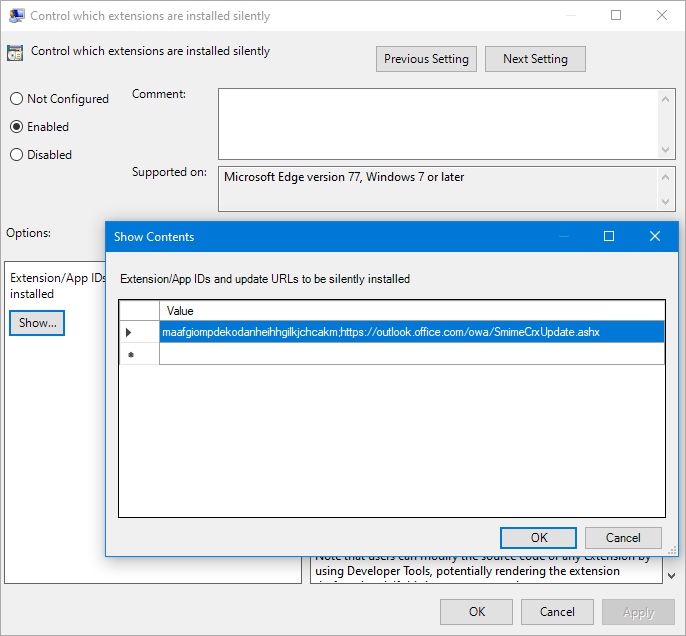
Setting the ExtensionInstallForcelist value in the Group Policy Editor to install the S/MIME extension.
Step 2: Configure the S/MIME extension
 When you are using a mailbox hosted in Office 365 or Outlook.com, you can skip this step.
When you are using a mailbox hosted in Office 365 or Outlook.com, you can skip this step.
When you are using a mailbox hosted in an On-Premises Exchange environment, then you must add the Outlook on the Web domain to the “Allowed domains” list.

Infobar message when using the S/MIME Extension in an On-Premises Exchange environment.
To do this, click on the “click here” link in the infobar message or click on the Outlook icon right from the Address Bar and choose: Extension Options.
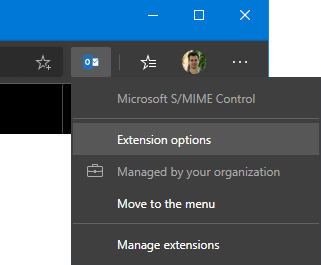
Another way to get to the Extension Options page of the S/MIME extension is by going to the following page;
- Google Chrome
chrome-extension://maafgiompdekodanheihhgilkjchcakm/Options.html - Microsoft Edge
extension://maafgiompdekodanheihhgilkjchcakm/Options.html
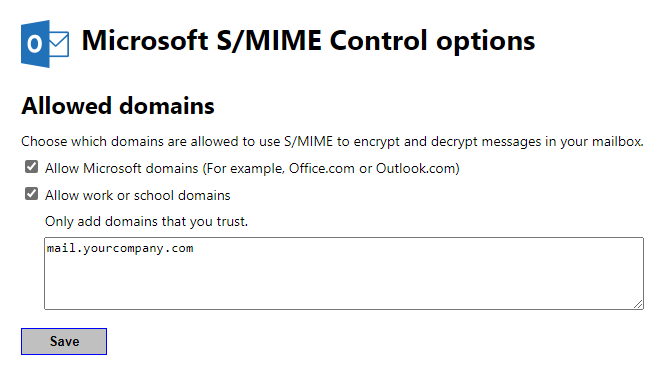
Add your On-Premises mail domain to the S/MIME Control options.
Step 3: Download and install the S/MIME control
 After installing the extension, you’ll notice that you still won’t be able to open S/MIME encrypted messages. The infobar however has changed and instructs you to install the S/MIME control and contains a link to download this control.
After installing the extension, you’ll notice that you still won’t be able to open S/MIME encrypted messages. The infobar however has changed and instructs you to install the S/MIME control and contains a link to download this control.
For Office 365, this link currently point to here but that can change in the future.
For Exchange On-Premises, it points to;https://<your owa url>/owa/smime/SmimeOutlookWebChrome.msi
This link can also be found in the S/MIME Settings section of the Options page in Outlook on the web. Instructions for getting to this additional options page are in Step 4.
Because this S/MIME control installer is actually intended for deployment, the installation of this package is silent and doesn’t give any feedback whether the installation was successful or not. You can however still install it manually and it doesn’t require administrator permissions to install it for most domain configurations.
Give the installer a good minute to complete. When it installed successfully, it will also show in your Apps list in Windows Settings.
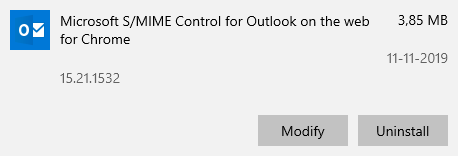
Once installed, restart the browser and you should be able to read and send S/MIME encrypted emails as well as adding digital signatures to emails. The infobar will show the following information when the message can be decrypted and the digital signature can be verified;
Step 4: S/MIME settings in Outlook on the Web (OWA)
 Now that S/MIME is properly installed and configured in the browser, you can also configure additional S/MIME setting in Outlook on the Web.
Now that S/MIME is properly installed and configured in the browser, you can also configure additional S/MIME setting in Outlook on the Web.
- Office 365
Gear icon in the top right-> View all Outlook settings-> Mail-> S/MIME - Exchange 2019 / 2016 / 2013
Gear icon in the top right-> Options-> Mail-> S/MIME
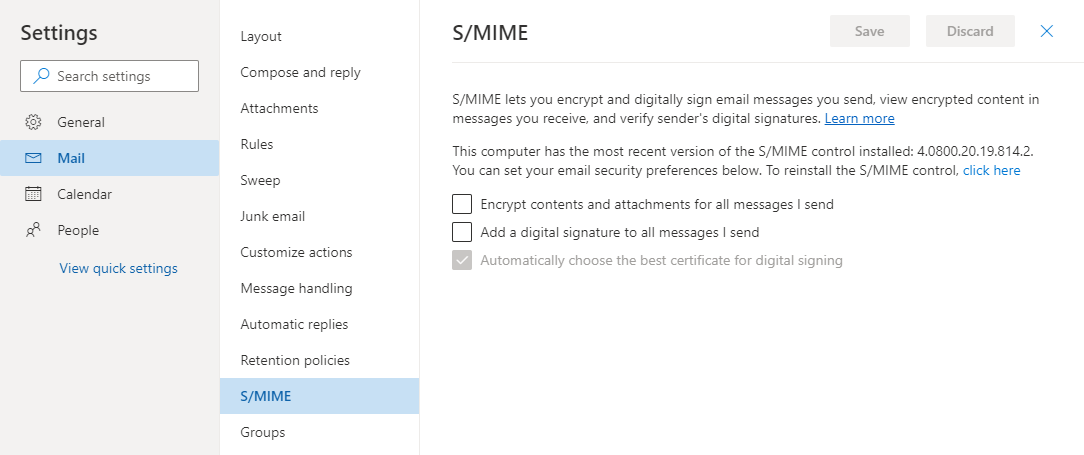
S/MIME settings page in Outlook on the Web for Office 365.
More info
 Use the following links to find out more about using S/MIME with Outlook on the Web (OWA) when using Google Chrome or Microsoft Edge.
Use the following links to find out more about using S/MIME with Outlook on the Web (OWA) when using Google Chrome or Microsoft Edge.




