
Update: The issues with Windows Desktop Search and the Outlook Connector icw the Google Apps Sync plugin have been solved and a new version has been released. No news have been posted about the other issues regarding Acrobat PDF Maker Toolbar and Apple’s Outlook Change Notifier
The Outlook team is reporting on their blog that there are issues running the Google Apps Sync plugin with Microsoft Office Outlook.
The first one is that it disables Windows Desktop Search from indexing Outlook. The second issue is that it disables the Microsoft Outlook Connector.
To recover from the first issue, you can change the following registry key;
Key: HKEY_LOCAL_MACHINE\SOFTWARE\Policies\Microsoft\Windows\Windows Search
Value name: PreventIndexingOutlook
Value type: REG_DWORD
Value data: 0
Uninstalling Google Apps Sync will also re-enable the indexing. If you are using Google Apps Sync version 1.0.22.1945 or lower, then you’ll have to first install the latest version of Google Apps Sync and then uninstall it again to recover (or use the registry fix).
The second issue is easier to overcome as the Outlook Connector will notify you of it with an error that some functionality will be disabled. By clicking “Yes” on the dialog when prompted, the Outlook Connector will reset the proper keys and will function correctly.
In addition to the issues reported by the Outlook team, Google also reports that Google Apps Sync disables the Acrobat PDF Maker Toolbar and Apple’s Outlook Change Notifier.
Microsoft and Google are working together on fixing the mentioned issues.
 Changed Outlook version and can now no longer find your favorite feature? Or have you heard of a feature but don’t know where to find it in Outlook?
Changed Outlook version and can now no longer find your favorite feature? Or have you heard of a feature but don’t know where to find it in Outlook?

 When adding some custom functionality to Outlook or to perform repetitive tasks more quickly, it often can be achieved by creating a macro in the VBA Editor of Outlook.
When adding some custom functionality to Outlook or to perform repetitive tasks more quickly, it often can be achieved by creating a macro in the VBA Editor of Outlook. Migrating from Outlook Express, Windows Mail or Windows Live Mail to Microsoft Office Outlook used to be a relatively easy process but since these applications have been out of support for quite some time, it has become a bit more complicated to import this data into Outlook on the latest versions of Windows.
Migrating from Outlook Express, Windows Mail or Windows Live Mail to Microsoft Office Outlook used to be a relatively easy process but since these applications have been out of support for quite some time, it has become a bit more complicated to import this data into Outlook on the latest versions of Windows.
 From within Word, Excel and PowerPoint, you can save your document in the pdf-format. Additionally it allows you to directly share and send out the open document as a pdf-file attachment via Outlook.
From within Word, Excel and PowerPoint, you can save your document in the pdf-format. Additionally it allows you to directly share and send out the open document as a pdf-file attachment via Outlook.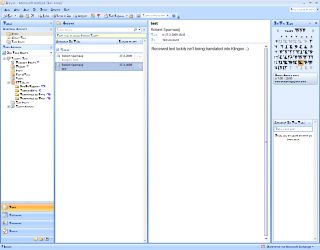
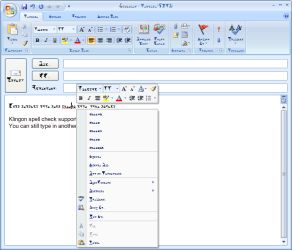
 This guide is not for the faint hearted but still is useful if you are interested in the location of a specific file or its purpose and whether or not is possible to migrate it to another computer.
This guide is not for the faint hearted but still is useful if you are interested in the location of a specific file or its purpose and whether or not is possible to migrate it to another computer.
